10月11日えびすクローズセミナー1 「Photoshopでハガキを作る1」
サイズ変更、トリミング、ドロップシャドウなどをハガキを作りながら復習します。

「ファイル」→「新規」をクリック

今回はハガキサイズで作るので、「プリセット」の▼をクリックし、「ハガキ」を選ぶ。印刷するので「解析度」は300にし、「OK」をクリック

縦長になっているので、「イメージ」→「カンバスの回転」→「90°回転」をクリック

次にハガキに入れたい写真を選びます。「ファイル」→「開く」をクリックすると上記のようなウインドウが開くので、写真のある場所をクリック。今回はピクチャから選んでいます。

使いたい写真を選び、「開く」をクリック

明るさを変更するには、「イメージ」→「色調補正」→「レベル補正」をクリック。

▲、△などを動かし、明るさの調整をします。

今回はハガキ1/4サイズにしたいので、「切り抜きツール」をクリック→サイズを幅74mm、高さ50mm、解析度300、pixel/inchにする

トリミングしたい部分をマウスで斜めにドラッグして、使いたい部分を選ぶ。「エンターキー」で決定

「移動ツール」 をクリックし、最初に作ったファイルに、写真をドラッグ&ドロップする。

同じように写真4枚を入れました。

少し写真がつまりすぎているので、写真を小さくして隙間を作ります。一度に写真を同じ大きさにしたいので、「レイヤパレット」のレイヤー1~4を全て選ぶ(シフトキーを押しながらクリック)→「移動ツール」をクリックし、シフトキーを押しながらマウスを斜めにドラッグ

「レイヤーパレット」の選択を外し、「移動ツール」で写真をレイアウトする。

「長方形ツール」をクリックし、帯をつくります。

長方形を書きます。

「移動ツール」で、移動、回転して斜めにします。

「横書き文字ツール」で文字を入れます

文字も「移動ツール」で移動、回転をして長方形の上に重ねます。

帯の色を変えたいので、「レイヤーパレット」の対象のシェイプのアイコン部分をダブルクリックします。

カラーピッカーが表示されるので、使いたい色の部分をクリックし「OK」をクリック。

「ファイル」→「保存」で保存をして終了
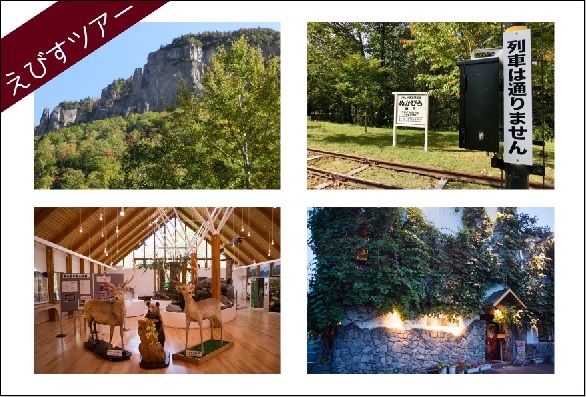
コメント コメントは承認制です。すぐに反映されませんので、ご了承ください。