11月1日えびすクローズセミナー 「PHOTOSHOP 炎の作り方」
Photoshopで炎を描いてみます

ファイル→新規 幅500pixel 高さ500pixel 解析度72 で新規画像を作ります。

ツールボックスの描画色と背景色が黒と白になっていない時はキーボードの「D」を押して初期設定に戻します。(黒と白になります)
新規レイヤーを一つ作成しておきます

『背景』と『レイヤー1』の両方に「フィルタ」→「描画」→「雲模様1」を適用します

「レイヤー1」 「通常」と書かれた部分(描画モード)をクリック

「乗算」をクリックする

『背景』と『レイヤー1』の画像を統合する

「フィルタ」→「変形」→「波形」をクリック

[波形:正弦波]
[波数:999]
[波長:最小200/最大350]
[振幅:最小1/最大1]
[比率:水平100/垂直100]
[未定義領域:ラップアラウンド(巻き戻す)]
にして、「OK」をクリック

「フィルタ」→「変形」→「極座標」をクリック。「極座標を直交座標に」を選び、「OK」クリック
「イメージ」→「カンバスの回転」→「カンバスを上下に反転」で、カンバスを反転する

「背景レイヤー」を右クリックし、「レイヤーを複製」をクリックし、背景をコピーする。
「背景のコピー」に再度、「フィルタ」→「変形」→「波形」をクリック。
[波形:正弦波]
[波数:60]
[波長:最小18/最大85]
[振幅:最小1/最大3]
[比率:水平100/垂直100]
[未定義領域:端のピクセルを繰り返して埋める]
にして、「OK」をクリック
もう一度「フィルタ」→「変形」→「波形」をクリック。
[波形:正弦波]
[波数:270]
[波長:最小18/最大225]
[振幅:最小1/最大3]
[比率:水平100/垂直100]
[未定義領域:端のピクセルを繰り返して埋める]
にして、「OK」をクリック

「CTRLキー」+「SHIFTキー」+「Fキー」をクリック。「フェード」を「不透明度」を70%、「描画モード」を比較(明)にし、「OK」をクリック

「背景のコピー」のレイヤーを、描画モードを「比較(明)」、不透明度を「60%」にする。
次に、新規レイヤーを2つ作る

レイヤー1を赤色で塗りつぶし、描画モードを「ソフトライト」、不透明度を「70%」にする

レイヤー2を黄色で塗りつぶし、描画モードを「オーバーレイ」、不透明度を「70%」にする

「背景のコピー」を選び、『塗りつぶしまたは調整レイヤーを新規作成」をクリック
「レベル補正」を選んでクリック

ハイライト(右側の白い三角)を明るく、シャドウ(左側黒い三角)を暗くするように調整して「OK」をクリックで出来上がりです。
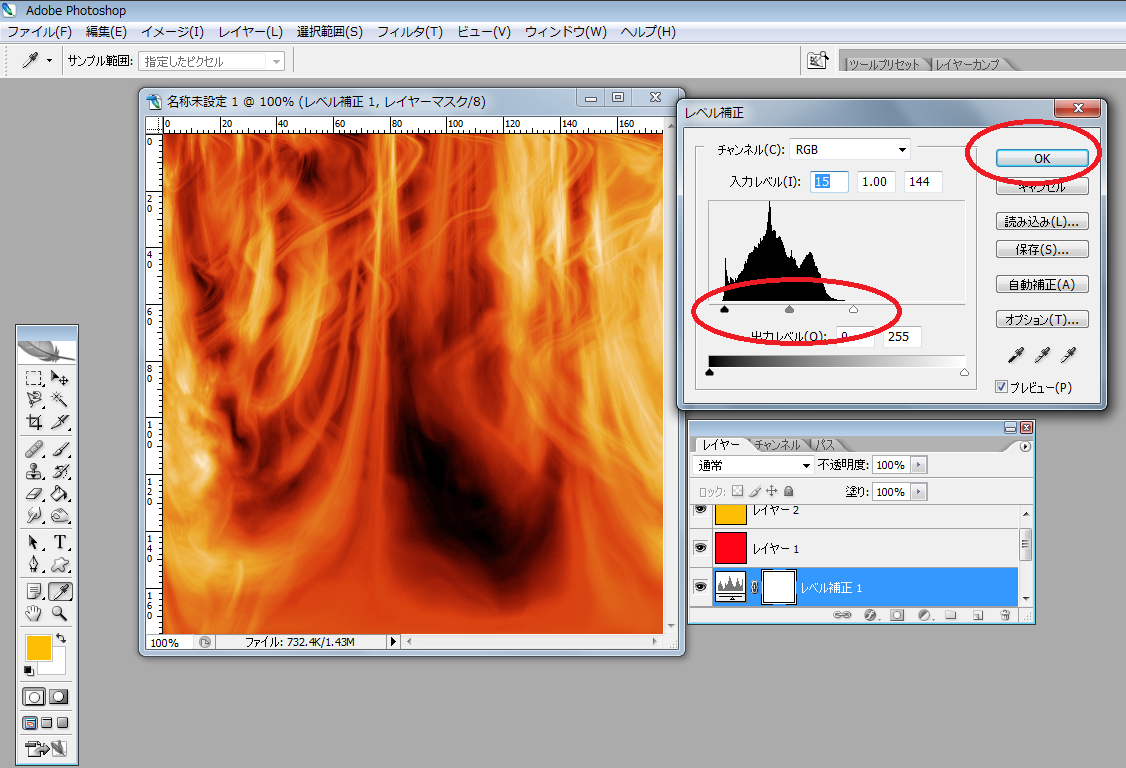
コメント コメントは承認制です。すぐに反映されませんので、ご了承ください。