スマホのフォトレタッチ系アプリの紹介です。(Androidでの操作で、 iPhoneでの操作方法とは異なります。Androidでも機種によって異なる場合があります)
フォトレタッチアプリもたくさんありますが、今回は「Fotor」の紹介です。
「Fotor」で写真を加工する

アプリを立ち上げます。

下の◎をタップします。写真を加工するので編集を選択します。

加工、補正する写真を選びます。

様々な択項目があります。「補正」をタップしてみます。

自動補正が「低」「中」「高」の3種類から選べます。チェックマークをタップすると決定です。

「効果」をタップしてみます。

「エフェクト効果」が選べます。好きなエフェクトを選び、チェックマークで決定します。

調整をタップしてみます。

「明るさ」「コントラスト」など色情報を細かく調整できます。明るさを調整するときは、「明るさ」をタップし、上のバーをスライドさせて調整します。

「調整」の中の「色合い」もバーをスライドさせて調整できます。チェックマークで決定します。

「クロップ」はトリミングができます。

「1:1」「3:4」「カスタム」などトリミングしたい比率を選びます。切り抜きたい場所に枠を動かして決定します。

「テキスト」で文字を挿入できます。

「ダブルタップして編集」をダブルタップします。

文字を入力して、決定します。

フォントを選んで決定します。

入力した文字をスライドすると位置を変えられます。赤丸の矢印で文字の大きさを変えたり、角度を変えられます。黄色の◯をつけたマークで角度を元に戻せます。青丸の✕印で削除できます。

パレットのマークで文字色を選べます。

パターンも選べます。文字の入力が終わったらチェックマークで決定します。

「ステッカー」でステッカー加工ができます。

今回は、「PARTY」から選んでみます。

画像にステッカーが入りました。文字と同じように位置をずらしたり、大きさや角度が変えられます。下のカラーバーで色の変更ができます。

色をピンク色に変え、右下にずらしてみました。チェックマークで決定します。

「フレーム」でフレーム装飾をします。

好きなフレームを選んで決定します。

出来上がった画像を「保存」して終了です。
「Fotor」でできる加工、編集できる項目です。
効果・・・エフェクト効果
調整・・・色情報を細かく設定
補正・・・自動補正(3種類)
クロップ・・・サイズのトリミング
回転&反転・・・画像の回転や反転
変形・・・写真の変形
ストラクチャー・・・質感調整
シーン・・・撮影環境の変更
テキスト・・・文字挿入
フォーカス・・・ピントやぼかし効果
ステッカー・・・オリジナルステッカー加工
フレーム・・・フレーム装飾
モザイク・・・モザイク処理
「Fotor」で写真をコラージュする
コラージュ「クラシック」

「コラージュ」を選択します。

テンプレートで「クラシック」を選びます。右上の比率で「1:1」(正方形)、「4:3」(横長)、「3:4」(縦長)の形が選べます。好きな配置を選びます。

使いたい写真を選んで決定します。

コラージュ画像ができました。「模様」でフレームの模様を変更します。

「colors」はフレームの色が選べます。「Funky」ではドットや花柄などの模様が選べます。今回は黒のフレームにしてみます。

「間隔」は、フレームの幅を変えられます。バーをスライドさせて変更します。

「円形調整」で写真の角に丸みをつけられます。バーをスライドさせて丸みを調整します。出来上がった画像は「保存」しておきます。
コラージュ「雑誌」

テンプレートで「雑誌」を選びます。好きなテンプレートを選びます。

写真を選びます。

雑誌のようなコラージュができます。ただし、雑誌風のコラージュは、スマホのアプリでは選べるテンプレートが少なく文字も変えられません。細かく設定したいときはパソコンでウェブブラウザ版を使うのが良いようです。
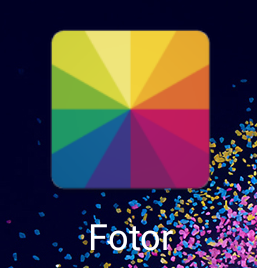
コメント コメントは承認制です。すぐに反映されませんので、ご了承ください。