一つのメディアを複数人で管理・運用している時などに、誰が書いたものかわかるように、著者表示を個別に設定する方法です。

このような著者プロフィールが記事の下に表示されます。
記事下に記事執筆者のプロフィールを設定できるプラグイン「Simple Author Box」

プラグイン→新規追加をクリック

右上のキーワードに「Simple Author Box」と入力すると、「Simple Author Box」が表示されるので「今すぐインストール」をクリック

「有効化」をクリック

プラグイン→「Simple Author Box」の下の「settings」をクリックして設定をしていきます。

設定画面上部の「appearance」をクリック。
「Show author website」(著者のウェブサイトを表示する)を「ON」にする。これでプロフィールにURLのリンクをつけることができます。
「Open author website link in a new tab」(新しいタブでウェブサイトのリンクを開く)を「ON」にする。これで、プロフィールに載せたURLは別のタブで開くようになります。
下部にある「Save settings」をクリック

次に基本情報を記入していきます。
ユーザー→あなたのプロフィールをクリック

ユーザー名は変えられませんが、ニックネームは変えられるので、それをブログの表示名にすることができます。

ニックネームをユーザー名と違うものをつけると、ブロク上の表示名の▼(プルダウンボタン)をクリックすると、ユーザー名とニックネームの2つが表示されます。使いたいものを選んでおきます。

プロフィール情報にURLのリンクがつけられます。複数のブログやホームページを持っているときは、プロフィール情報に載せるウェブサイトURLを入力します。

プロフィール情報に紹介文を入力します。

プロフィール画像をアップロードします。
「Custom User Profile Image (Simple Author Box)」の「Profile Image」 「Upload Image」をクリック

使いたい画像を選び、「Update」をクリック

SNSアカウントを持っている場合にはSNSアイコンを追加できます。
「Social Media Links (Simple Author Box)」の「Add This」の▼(プルダウンボタン)をクリック。今回はFacebookを選んで自分のFacebookアドレスを赤丸のボックスに入力します。
ツイッターなど他のSNSを2つ以上入れるときは、赤丸下の青いボタン「+Add new social platform」をクリックして同じように設定していきます。
設定が終われば、「プロフィールを更新」をクリック

このように著者プロフィールができました。(青い文字 (Edit profileなど)は、ログイン時にのみ見えています。)
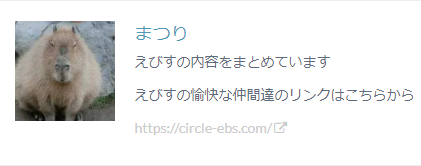
コメント コメントは承認制です。すぐに反映されませんので、ご了承ください。